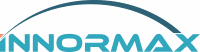How to Change Font Size in SAP Business One
How to Change Font Size in SAP Business One
Adjusting the display settings in SAP Business One can enhance your work-from-home experience. If you’ve transitioned to a smaller screen or a different resolution, reading the interface might be challenging. Fortunately, SAP Business One allows you to customize the font and font size to improve readability and comfort. Here’s a detailed guide on how to make these adjustments.
Accessing the General Settings
To begin, you need to navigate to the General Settings window in SAP Business One. Follow these steps:
- Open SAP Business One: Ensure you have the necessary permissions to change the settings. If not, contact your system administrator for access.
- Go to Administration: From the main menu, select Administration.
- System Initialization: Choose System Initialization.
- General Settings: Click on General Settings.
Once you’re in the General Settings window, you’ll find the Font & Bkgd tab. This tab is where you can adjust the font and background settings for SAP Business One.
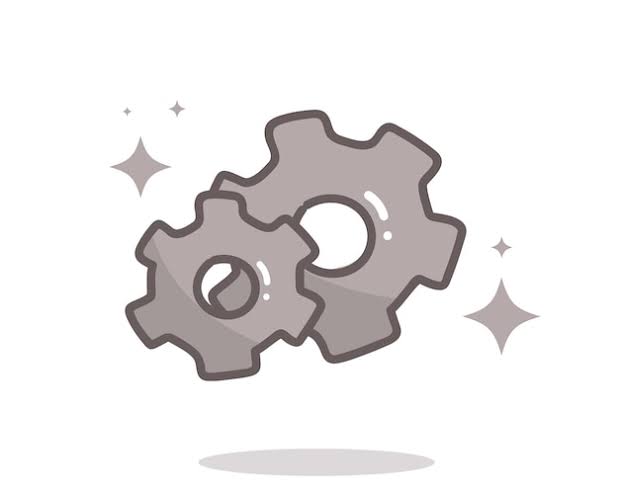
Adjusting Font and Font Size
Font Selection
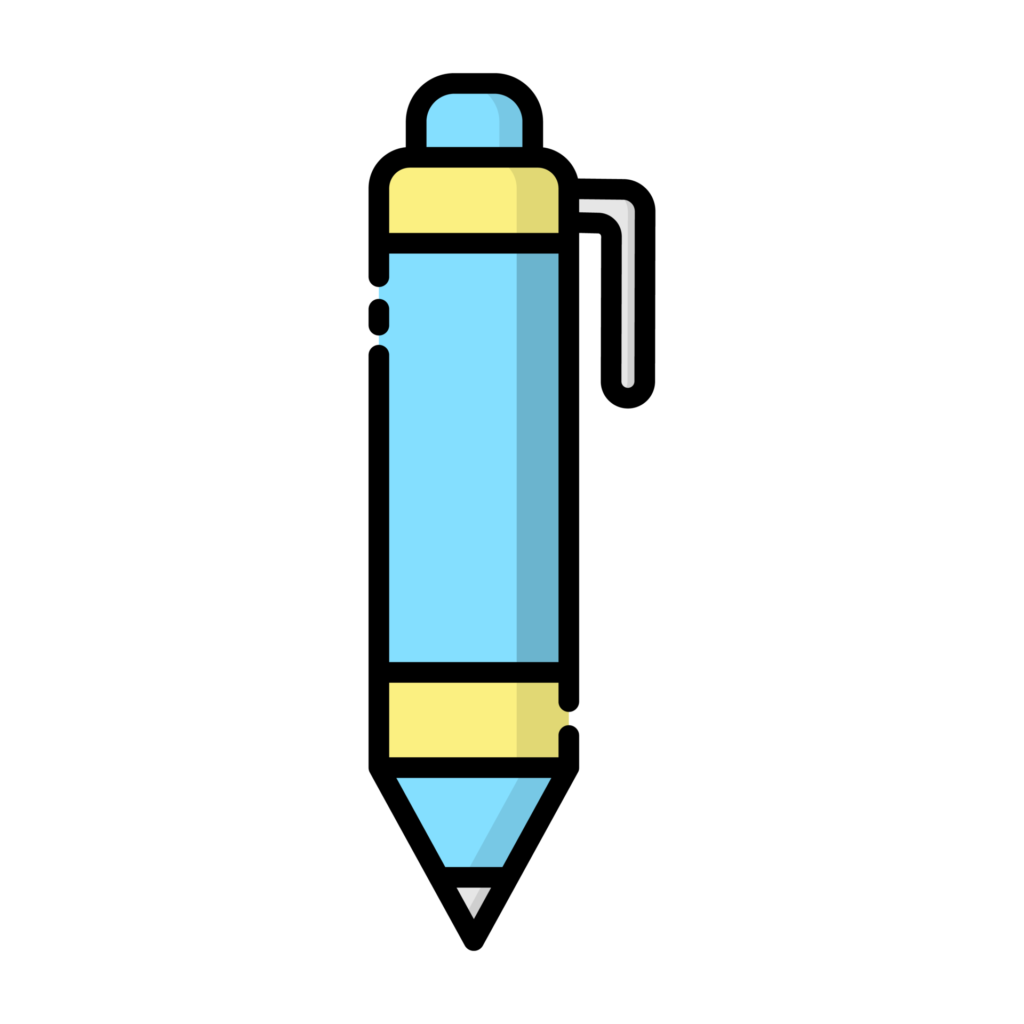
In the Font & Bkgd tab, you can select the font for displaying all text within SAP Business One. The default font is Tahoma, but you can change it to any font available on your system. Here’s how
- Select Font: Click on the font dropdown menu and choose your preferred font.
- Preview: You can see a preview of how the selected font will look in the system.
Font Size
Changing the font size is straightforward. The default size is 10, but you can adjust it to fit your preferences:
- Select Font Size: Use the dropdown menu in the Font Size field to choose a different size. Start with small increments to see the impact of your changes.
- Preview: Just like with the font selection, a preview will show you how the text will appear.
After making your selections, click Update. The changes will take effect after your next logon.
Important Considerations
When you increase the font size, it might affect the layout of your windows. Larger fonts can make text easier to read but may also require more scrolling within windows. Each window in SAP Business One has sidebars and bottom bars, so you might need to navigate more if the text doesn’t fit as neatly as before.
It’s a good idea to start with small adjustments. Increase the font size incrementally, for example, from 10 to 11 or 12, until you find a comfortable setting. Avoid setting the font too large, as it can reduce the amount of visible information and complicate your workflow.
Customizing Background Settings
The Font & Bkgd tab also allows you to set a background image for the main SAP Business One window:
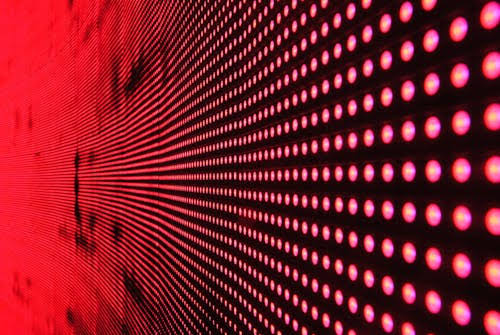
- Select Background Image: Click Browse to search for an image on your computer or network. The image will be saved in the SAP Business One Picture folder.
- Image Display Options: Choose how the background picture is displayed—Centralized, Full Screen, or Tiled.
- Preview: See how the selected image will look before applying the changes.
These settings can personalize your SAP Business One environment, making it more visually appealing and suited to your tastes.
Enhancing Readability on Windows
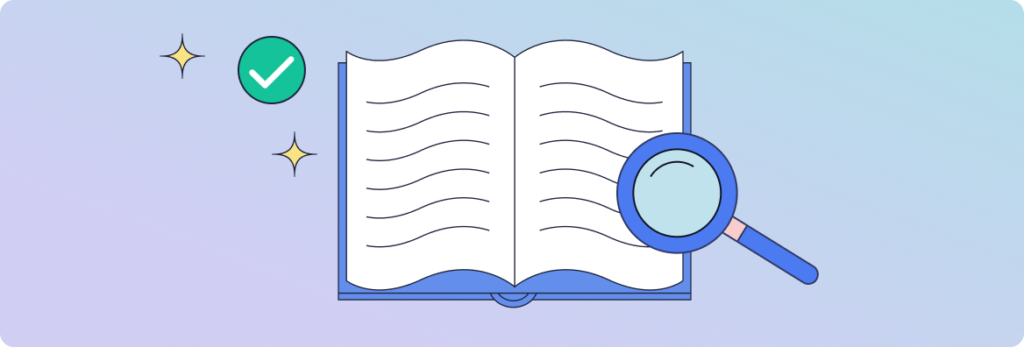
If adjusting the font size in SAP Business One isn’t sufficient, you can also change the font size settings in Windows. This adjustment affects all fonts on your system:
- Open Control Panel: Find the Control Panel menu item on your computer.
- Ease of Access Center: Navigate to the Ease of Access Center.
- Make the Computer Easier to See: Look for this option within the Ease of Access Center.
- Change the Size of Text and Icons: Use the slider bar to increase the text and icon size. Apply the changes and log out and back in if prompted.
Be cautious with this setting, as overly large fonts can make your system difficult to navigate.
Final Tips
Customizing the font size and display settings in SAP Business One can make a significant difference in your comfort and productivity. Experiment with different font options and sizes to find what works best for you. Remember, these changes only affect your user account, so feel free to test and adjust as needed.
If you have any questions or need further assistance, don’t hesitate to contact us. We’re here to help you make the most of your SAP Business One experience. Enjoy your day and happy customizing!
SAP Business One Personalizing Dashboard: Stay in Control of your Business